Unlocking the full potential of your Samsung laptop can greatly enhance your productivity and overall user experience. With a myriad of features and hidden gems, knowing the right tips and tricks can take your device to the next level. In this article, we’ll explore some of the best-kept secrets of Samsung laptops, providing valuable insights and techniques to optimize your usage. Whether you’re a seasoned user or a newcomer, these tips will help you make the most out of your Samsung laptop.
Table of Contents
Customize Your Desktop

Personalization is key when it comes to maximizing your Samsung laptop experience. By customizing your desktop, you can create a workspace that reflects your style and preferences. Start by right-clicking on your desktop and selecting “Personalize.” From there, you can choose your desired wallpaper, change the theme, and even add widgets or gadgets. Consider selecting a theme that matches your personality or profession, allowing you to work in an environment that inspires you. This simple customization can go a long way in making your Samsung laptop feel truly yours.
Mastering Keyboard Shortcuts
Efficiency is crucial when it comes to navigating your Samsung laptop. One of the best ways to save time and streamline your workflow is by mastering keyboard shortcuts. Familiarize yourself with commonly used shortcuts such as Ctrl+C for copying, Ctrl+V for pasting, and Ctrl+Z for undoing. Additionally, you can use the Windows key in combination with other keys to access various functions and features. For example, pressing the Windows key + D will minimize all open windows and take you to the desktop. Learning and implementing these shortcuts will significantly boost your productivity and help you navigate your Samsung laptop with ease.
Optimizing Power Settings
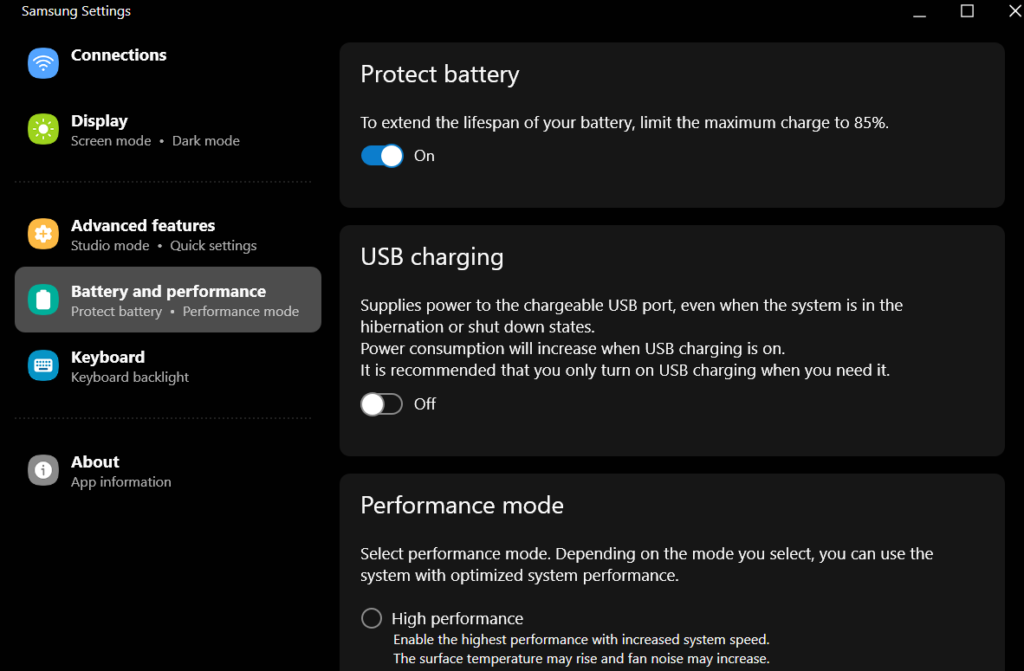
Battery life is a crucial factor when using a laptop, and optimizing your power settings can greatly extend its longevity. Samsung laptops offer power-saving options that allow you to strike the perfect balance between performance and battery conservation. To access these settings, go to the Control Panel and click on “Power Options.” From there, you can choose a power plan that suits your needs. Selecting the “Power Saver” option will reduce your laptop’s performance but extend battery life, while the “High Performance” option will prioritize speed and performance at the expense of battery duration. Adjusting these settings based on your usage scenario will ensure that you get the most out of your Samsung laptop’s battery.
Secure Your Device
Keeping your Samsung laptop secure is essential to protect your data and maintain your privacy. Utilize the built-in security features and follow best practices to safeguard your device. Set a strong password or use biometric authentication, such as fingerprint or facial recognition, to secure your login. Regularly update your operating system and antivirus software to protect against emerging threats. Additionally, enabling features like BitLocker, which encrypts your data, provides an additional layer of security.
Avoid downloading software from untrusted sources and be cautious when clicking on suspicious links or emails. By implementing these security measures, you can have peace of mind knowing that your Samsung laptop and your sensitive information are well protected.
Streamlining File Organization
Maintaining an organized file system can save you time and frustration when searching for documents, photos, or other files on your Samsung laptop. Create folders and subfolders to categorize your files based on projects, subjects, or any other relevant criteria. Avoid saving files directly to your desktop, as it can quickly become cluttered and difficult to navigate. Instead, create a dedicated folder for regularly accessed files, and utilize shortcuts or pinning options to access them quickly.
Regularly clean up unnecessary files and folders to free up storage space and keep your laptop running smoothly. Consider using file management software or built-in features like Samsung’s Easy Document Creator to streamline your file organization process further. By maintaining a well-structured file system, you can easily locate and retrieve your important files whenever you need them.
Enhancing Multitasking with Snap Assist

Samsung laptops come equipped with the Snap Assist feature, which allows you to multitask seamlessly by organizing your open windows. To use this feature, simply click and hold on the title bar of an open window, then drag it to one side of the screen. The window will automatically resize and snap to that side. You can repeat the process with another window on the opposite side, effectively splitting your screen into two active windows.
This feature is particularly useful when working on multiple tasks simultaneously or comparing information from different sources. By taking advantage of Snap Assist, you can maximize your productivity and effortlessly manage multiple windows on your Samsung laptop.
Exploring Samsung-Specific Applications
Samsung laptops often come with a range of pre-installed applications designed to enhance your user experience. Take the time to explore these applications and discover their unique features. Samsung-specific applications such as Samsung Flow, Samsung Update, and Samsung Recovery offer convenient functionalities that can simplify tasks and improve your laptop’s performance. Samsung Flow, for example, enables seamless integration between your Samsung laptop and other Samsung devices, allowing you to transfer files, sync notifications, and even unlock your laptop using your smartphone. By familiarizing yourself with these specialized applications, you can unlock additional capabilities and make the most out of your Samsung laptop’s ecosystem.
Utilizing Samsung Support Resources
When encountering issues or seeking further assistance with your Samsung laptop, it’s essential to utilize the available support resources. Samsung provides comprehensive support through its website, offering FAQs, user manuals, and troubleshooting guides specific to each laptop model. Additionally, you can reach out to Samsung’s customer support via phone, email, or live chat for personalized assistance. Taking advantage of these resources can help you resolve technical issues, learn more about your device’s features, and stay updated with the latest software updates. By staying connected with Samsung’s support network, you can ensure that your laptop operates smoothly and address any concerns or questions that may arise.
Conclusion
Unlocking the secrets and leveraging the tips and tricks of your Samsung laptop can significantly enhance your overall user experience. By customizing your desktop, mastering keyboard shortcuts, optimizing power settings, securing your device, streamlining file organization, utilizing Snap Assist, exploring Samsung-specific applications, and leveraging support resources, you can get the most out of your device. These practices will not only increase your productivity but also enable you to fully enjoy the features and capabilities that Samsung laptops offer. Embrace these secrets, implement these tips, and take your Samsung laptop usage to new heights.
Learn about: Step into a new reality with the PS VR 2 and experience gaming like never befor